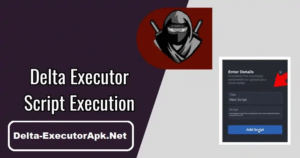Windows Firewall is Blocking QuickBooks: Here’s How to Fix It Fast
Running into a wall with QuickBooks? If you’ve recently seen connection errors, multi-user issues, or problems opening your company file,...
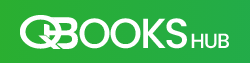
Running into a wall with QuickBooks? If you’ve recently seen connection errors, multi-user issues, or problems opening your company file, chances are Windows Firewall is blocking QuickBooks.
In this guide, you’ll learn:
- Why the firewall blocks QuickBooks
- How to manually set exceptions
- What tools to use for quick repairs
- When to call in a professional
If Windows Firewall is blocking QuickBooks, it can prevent access to your company file or network. Follow simple steps to fix it or call 1.866.409.5111 for expert support.
Why Does Windows Firewall Block QuickBooks?
Firewalls are designed to protect your system from unauthorized access. But sometimes, they get a little overprotective — especially with third-party software like QuickBooks.
Here’s why Windows Firewall is blocking QuickBooks:
- QuickBooks files use dynamic ports that change regularly
- Firewall doesn’t recognize new port numbers
- Antivirus or security settings misidentify QuickBooks as a threat
- Recent updates reset firewall settings or permissions
The result? QuickBooks gets locked out of its own network.
Common Errors Caused by Firewall Blocks
When QuickBooks is blocked, you might see:
- “QuickBooks can’t communicate with the company file.”
- “Error H202” (multi-user mode connection error)
- “QBDBMgrN not running on this computer”
- Failed QuickBooks Database Server Manager connections
All signs point to the same issue: your firewall is keeping QuickBooks on the wrong side of the gate.
How to Fix It: Step-by-Step Solutions
Let’s jump into the good stuff — fixing the problem. You can either manually configure the firewall or use QuickBooks tools to automate the process.
1. Use the QuickBooks Tool Hub
The QuickBooks Tool Hub is your best friend here. It includes built-in tools to diagnose and fix firewall settings automatically.
How to Use It:
- Download the Tool Hub from Intuit’s official site
- Open it and click on Network Issues
- Select QuickBooks Database Server Manager
- Let it scan and fix firewall configurations
If the issue persists, move on to manual fixes below.
2. Manually Configure Windows Firewall
Sometimes, manual control is the best option. Here’s how to add firewall exceptions:
Step A: Open Ports for QuickBooks
Each version of QuickBooks Desktop uses specific ports. Here’s how to add them:
- Open the Control Panel on your PC
- Click System and Security > Windows Defender Firewall
- Select Advanced Settings
- Click Inbound Rules > New Rule
- Choose Port > Click Next
- Select TCP and enter the following ports:
- QuickBooks 2024: 8019, 56728, 55378-55382
- (Adjust based on your version)
- Allow the connection > Apply to Domain, Private, and Public
- Name it something like “QuickBooks Inbound”
- Repeat the same steps for Outbound Rules
Step B: Add QuickBooks Programs as Exceptions
Next, allow QuickBooks apps through the firewall:
- Go back to Advanced Settings
- Click Inbound Rules > New Rule > Program
- Browse and select each of the following files:
QBW32.exeQBDBMgrN.exeQBDBMgr.exeQBCFMonitorService.exeIntuitSyncManager.exe
- Select Allow the connection and finish setup
Repeat for Outbound Rules as well.
3. Restart QuickBooks Services
Sometimes all you need is a fresh start.
- Press Windows + R, type
services.msc, and hit Enter - Find and restart these services:
- QuickBooksDBXX
- QBCFMonitorService
- Reopen QuickBooks and check if it works
4. Check Hosting Settings (For Multi-User Mode)
If you’re in a multi-user environment:
- Open QuickBooks on the host computer
- Go to File > Utilities
- Make sure it says “Stop Hosting Multi-User Access” (If it says “Start,” then hosting isn’t active)
5. Turn Off Firewall Temporarily (Last Resort)
Only do this for testing. If QuickBooks works after turning off the firewall, it confirms that the firewall is the problem.
- Go to Control Panel > System and Security > Windows Defender Firewall
- Select Turn Windows Firewall on or off
- Turn it off for all networks
Don’t forget to turn it back on afterward and configure exceptions properly.
We get it. Sometimes, you just want someone to fix it — no guesswork, no stress.
Still Stuck? Let the Experts Handle It
Call 1.866.409.5111 to talk to a certified QuickBooks technician.
They’ll walk you through a fix or remote in and solve it for you.
Pro Tips to Avoid Firewall Issues in the Future
Prevent future problems with these simple best practices:
- Always run QuickBooks as Administrator
- Use static ports instead of dynamic
- Update your firewall and antivirus exceptions after QuickBooks updates
- Use QuickBooks Tool Hub monthly for routine maintenance
- Back up your company files regularly
Conclusion: Don’t Let Windows Firewall Derail Your Business
When Windows Firewall is blocking QuickBooks, it feels like the software you rely on has turned against you. But really, it’s just your system trying to protect itself — and getting a bit overzealous.
With the steps above, you can get everything talking again, whether you’re managing payroll, reconciling accounts, or just trying to log in.
Still need help? No worries.
Call 1.866.409.5111 for fast, expert support and get back to business without the tech headache.