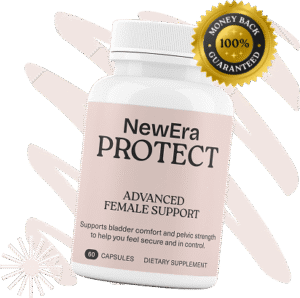How to Fix Browser Issues in QuickBooks for Better Performance
QuickBooks Online is a powerful cloud-based accounting solution that simplifies business financials, payroll, and invoicing. However, like many web applications, QuickBooks...
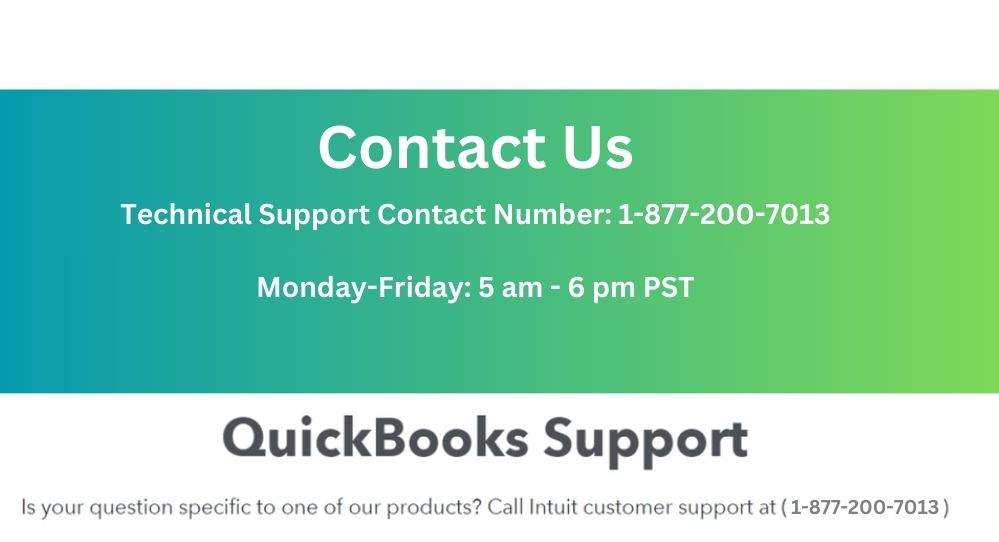
QuickBooks Online is a powerful cloud-based accounting solution that simplifies business financials, payroll, and invoicing. However, like many web applications, QuickBooks Online can slow down or malfunction due to browser-related issues. Lagging, login errors, or missing features are often rooted in outdated settings, cached files, or compatibility problems.
“Fix slow or unresponsive QuickBooks Online by clearing browser cache, updating your browser, or calling +1(877) 200-7013 for expert support.”
If you’re tired of QuickBooks running slow, this guide will show you how to fix browser issues in Quickbooks and boost performance instantly. And if you prefer fast, expert help, just call +1(877) 200-7013 for 24/7 support from certified QuickBooks technicians.
Common Browser Issues That Affect QuickBooks Online
Browser problems are one of the most common culprits behind QuickBooks Online errors. Here’s what you might encounter:
- QuickBooks not loading properly
- Blank or white screen on login
- Buttons or features not responding
- Sluggish performance or freezing
- Inability to send invoices or print reports
- Unexpected logouts or session timeouts
If you’re dealing with any of these, don’t panic—most browser-related issues can be fixed quickly. For immediate support, just call QuickBooks Enterprise error Customer support number at +1(877) 200-7013.
1. Clear Browser Cache and Cookies
Over time, your browser stores cached files and cookies that can conflict with QuickBooks’ updates.
Steps to Clear Cache:
For Google Chrome:
- Open Chrome.
- Press Ctrl + Shift + Delete (Windows) or Command + Shift + Delete (Mac).
- Choose “All time” for Time Range.
- Check Cookies and Cached images/files.
- Click Clear data.
For Firefox, Safari, Edge — follow similar steps in their privacy settings.
After clearing, restart the browser and log back into QuickBooks. If you’re still having issues, call +1(877) 200-7013 for guided support.
2. Use a Supported and Updated Browser
QuickBooks Online performs best on:
- Google Chrome
- Mozilla Firefox
- Microsoft Edge
- Safari (for Mac users)
Make sure your browser is updated to the latest version. Outdated browsers may not support modern QuickBooks features.
To update Chrome:
- Click the three-dot menu.
- Go to Help > About Google Chrome.
- Chrome will auto-check for updates and prompt a restart.
Still experiencing issues? Let a QuickBooks technician help—call at Quickbooks Payroll error support phone number +1(877) 200-7013 for instant troubleshooting.
3. Disable Browser Extensions or Add-ons
Extensions like ad blockers, PDF viewers, or antivirus toolbars may interfere with how QuickBooks Online loads and functions.
How to Disable Extensions in Chrome:
- Click the three-dot menu > Extensions > Manage Extensions.
- Toggle off unnecessary or suspicious extensions.
- Reload QuickBooks Online.
You can also open an Incognito Window to temporarily disable all extensions and test performance.
If QuickBooks works fine in Incognito, one of your extensions is likely the issue. Need help identifying which one? Call +1(877) 200-7013 for expert assistance.
4. Reset Your Browser Settings
If clearing cache or disabling extensions doesn’t help, resetting your browser can restore default functionality.
Reset Chrome:
- Click three-dot menu > Settings.
- Scroll to Reset and clean up.
- Select Restore settings to their original defaults.
Warning: This will disable all extensions and clear custom settings.
Before taking this step, you can call +1(877) 200-7013 to speak to a QuickBooks expert who will walk you through safer options.
5. Try a Different Browser or Device
Sometimes the issue isn’t with QuickBooks, but with your specific browser or device. Try logging in using:
- A different browser
- Another laptop or desktop
- Mobile device (QuickBooks Online is mobile-friendly)
If QuickBooks runs smoothly elsewhere, the original browser needs fixing. To diagnose the exact issue, don’t hesitate to call +1(877) 200-7013 for technical guidance.
6. Add QuickBooks to Trusted Sites
Security settings can sometimes block QuickBooks content from loading.
For Chrome and Edge:
- Go to Settings > Privacy & Security.
- Navigate to Site Settings > Trusted Sites.
- Add:
https://*.intuit.comhttps://*.quickbooks.com
This allows QuickBooks to run JavaScript and store session data properly.
Why Call +1(877) 200-7013 for Browser Issues?
While many browser fixes are simple, diagnosing deeper conflicts like JavaScript errors, server response problems, or compatibility bugs requires professional help.
Call +1(877) 200-7013 to:
- Get real-time help from certified QuickBooks technicians
- Fix persistent login and dashboard errors
- Avoid accidentally deleting vital settings or extensions
- Receive custom browser optimization for QuickBooks
This support line is available 24/7 to help you get back to work—fast.
Pro Tips to Keep QuickBooks Running Smoothly
- Bookmark QuickBooks on your browser’s toolbar.
- Clear cache weekly if you use QuickBooks often.
- Avoid using public Wi-Fi when accessing sensitive financial data.
- Enable pop-ups for QuickBooks sites if using built-in PDF or print functions.
- Use the latest OS and security patches on your computer.
FAQs: Fixing Browser Issues in QuickBooks
Q1: What is the best browser for QuickBooks Online?
Google Chrome is the most recommended browser for QuickBooks Online, offering top compatibility and performance.
Q2: QuickBooks is not responding—should I call support?
Yes. If basic troubleshooting doesn’t work, call QuickBooks Browser Support at +1(877) 200-7013 for immediate help.
Q3: Can too many tabs slow down QuickBooks?
Absolutely. Running multiple tabs can reduce memory and affect QuickBooks speed. Close unnecessary tabs while using QuickBooks.
Q4: What if clearing cache doesn’t help?
If clearing cache fails, try resetting your browser or calling +1(877) 200-7013 to speak with a browser compatibility expert.
Q5: Why does QuickBooks keep logging me out?
This may be due to browser security settings, expired cookies, or inactive sessions. For a fix, call +1(877) 200-7013 for expert assistance.
Final Thoughts
Your browser is the gateway to using QuickBooks Online efficiently. If you’re facing slowness, login errors, or display problems, fixing browser issues can dramatically improve performance and user experience.
Don’t let browser bugs slow your business down. Follow the steps above—or call QuickBooks Browser Support at +1(877) 200-7013 to have a specialist optimize your setup today.