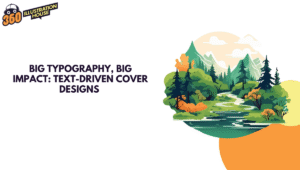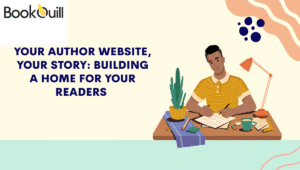Can a Slow iMac Be Fixed Without Replacing Hardware?
A slow iMac can be incredibly frustrating. Whether you’re editing videos, managing documents, or simply browsing the web, performance hiccups...

A slow iMac can be incredibly frustrating. Whether you’re editing videos, managing documents, or simply browsing the web, performance hiccups can slow productivity and increase stress. The good news? You don’t always need to dive into your wallet for expensive hardware upgrades. Many slow iMac issues can be resolved through smart software fixes, system optimizations, and clever cleanup tactics. In this article, we’ll walk you through practical, affordable ways to breathe new life into your sluggish iMac—no new hardware required.
Understanding Why Your iMac Is Running Slow
Before fixing a slow iMac, you need to understand what’s causing the lag. Over time, Macs accumulate clutter, background processes, and outdated software, all of which impact speed.
Common Causes of iMac Slowness:
- Cluttered Startup Disk: A nearly full drive leaves little room for system operations.
- Too Many Background Processes: Hidden apps and services can eat up memory and CPU power.
- Old macOS Versions: Outdated operating systems may not perform efficiently with newer software.
- Cache Buildup: System and browser caches can bog down your iMac.
- Login Items Overload: Too many apps launching at startup can slow boot time.
Each of these issues can often be resolved without opening up your iMac or visiting a repair center.
Clear Storage Space Without Upgrading Your Drive
The most common reason for a slow iMac is low storage space. macOS needs a buffer of free space—ideally 10-20% of your total disk—for temporary files and smooth operation.
What You Can Do:
- Use Storage Management: Go to Apple Menu > About This Mac > Storage > Manage.
- Remove Large, Unused Files: Sort files by size and delete or move them to external storage or cloud.
- Empty the Trash: A basic step, but often forgotten.
- Clear Downloads Folder: This often holds years of unnecessary files.
Freeing up space is an easy win and can significantly boost performance.
Clean Up Login Items and Background Processes
Your iMac might be slow because it’s overwhelmed the moment it turns on. Too many login items can bog down performance.
Steps to Take:
- System Settings > General > Login Items: Remove apps you don’t need to launch automatically.
- Activity Monitor: Use this tool to identify processes using high CPU or memory and terminate them if unnecessary.
- Review Menu Bar Apps: Too many add-ons here could also mean background load.
Trimming unnecessary background activity is like giving your iMac breathing room.
Update macOS and Applications
Sometimes, your iMac runs slow because it’s trying to function with outdated software. Apple regularly releases updates that include performance improvements, bug fixes, and security patches.
How to Update:
- Go to System Settings > General > Software Update.
- Ensure all your installed apps, especially resource-intensive ones like Adobe Creative Cloud or Office, are updated.
Updating not only fixes bugs but often boosts performance across the board.
Reset SMC and PRAM/NVRAM
Still sluggish? Your iMac may benefit from a reset of its internal systems.
When to Reset:
- If you’re experiencing unusual fan noise, incorrect display settings, or slow startup.
How to Reset:
- SMC (System Management Controller): Shut down your iMac. Unplug it for 15 seconds. Plug it back in and wait 5 seconds before restarting.
- PRAM/NVRAM: Shut down your iMac. Turn it on and immediately hold Option + Command + P + R for about 20 seconds.
These resets won’t delete any files but can fix deep-rooted system-level sluggishness.
Declutter Desktop and Finder
Believe it or not, your desktop clutter can affect speed. Each file on your desktop is rendered as an active window by macOS.
What to Do:
- Move files into folders or another location.
- Use Stacks: Right-click the desktop and select “Use Stacks” to organize files.
- Disable Visual Effects in Finder: Go to Finder > Preferences and uncheck items you don’t use frequently.
Small changes in how your system handles visuals can lead to big speed improvements.
Use Mac’s Built-In Optimization Tools
Apple includes tools to help optimize performance. Here are a few worth using:
- Optimize Storage: Automatically remove Apple TV movies and shows you’ve watched.
- Reduce Clutter: Identify and delete large documents and downloads.
- Recommendations Tab: Provides quick ways to save space.
You can access these from System Settings > General > Storage.
Reindex Spotlight Search
If searches are laggy or inaccurate, Spotlight may need a reindex.
How to Reindex:
- Go to System Settings > Siri & Spotlight.
- Click Spotlight Privacy, then add your entire hard drive to the list. Wait a moment, then remove it again.
This forces Spotlight to reindex your drive, speeding up file searches and overall performance.
Manage Browser Tabs and Extensions
If Safari, Chrome, or Firefox are dragging your iMac down, they may be overloaded with tabs or extensions.
Fix This By:
- Closing Unused Tabs: Especially video-heavy or script-heavy sites.
- Disabling or Deleting Unnecessary Extensions: Go to browser settings and trim what you don’t need.
- Clearing Browser Cache: This improves both speed and responsiveness.
Browsers are one of the biggest memory hogs—taming them helps a lot.
Install a Mac Cleaning Utility (With Caution)
There are several third-party cleaning tools designed to enhance Mac performance. But use them wisely—some are bloated or even harmful.
Trusted Utilities:
- CleanMyMac X
- OnyX
- DaisyDisk (for visual storage management)
Use these tools to remove junk files, logs, and old updates, but avoid anything that promises “miracle speed boosts” or “one-click optimization” without clear documentation.
Create a New User Profile
If everything else fails and your iMac is still slow, create a new user account. This helps determine whether the problem is with your system files or just your user preferences.
How:
- Go to System Settings > Users & Groups.
- Create a new Standard user.
- Log into the new account and test performance.
If your new account runs smoothly, your original user profile likely has corrupt preferences or bloated libraries that need cleaning.
When to Consider External Help
If you’ve tried everything and still struggle with performance, it’s time to talk to an expert. You might not need a new hard drive, but diagnostic testing can help pinpoint hidden issues like:
- Disk permission errors
- Failing system files
- App conflicts
- Malware or cryptojackers running in the background
That’s where professional Mac repair services come into play.
One trusted option is Mobile Xpert, offering dependable iMac Pro Repair Services in Hialeah, FL. Their expert team can run deep diagnostics and system repairs without necessarily replacing your iMac’s hardware. This approach saves you both time and money.
Final Thoughts: You Can Fix a Slow iMac Without Hardware Replacement
A sluggish iMac doesn’t always mean you need to spend on expensive hardware upgrades. With a few smart system adjustments, cleanup habits, and software optimizations, you can restore your Mac’s performance—and possibly extend its life for several more years.
Remember, digital devices need routine maintenance just like cars do. A regular performance checkup, careful storage use, and system updates can go a long way toward keeping your iMac running at full speed.
At Mobile Xpert, we fix your devices fast and efficiently. Whether it’s a phone, tablet, laptop, or MacBook, our expert technicians are ready to help. We use top-quality parts, offer fair prices, and focus on quick repairs to get your device back in perfect condition.
We understand how important your devices are, and we’re here to keep them working smoothly. Come visit Mobile Xpert in Hialeah, FL, for reliable repairs you can count on!