How to Fix QuickBooks Error H202 Instantly & Effectively?
Is QuickBooks Error H202 bothering you while switching to a multi-user environment? This issue is often experienced when something interrupts...
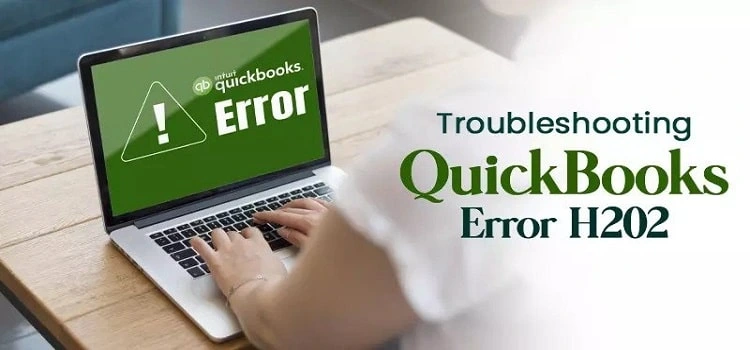
Is QuickBooks Error H202 bothering you while switching to a multi-user environment? This issue is often experienced when something interrupts the multi-user connection when communicating with the server. In other instances, this issue may also arise due to insufficient network connectivity. Unfortunately, when the error strikes, the following message is shown on the screen “This company file is on another computer, and QB want some help fixing it.” Therefore, following the solutions given in this blog is essential to fix the QuickBooks Error Code H202 and regain access to multi-user mode.
QuickBooks Error H202 blocks multi-user access to your company file. Get expert help to fix it fast—call our QuickBooks support team at +1-866-500-0076.
Why Does QuickBooks Error Code H202 Continuously Displays On the Screen?
• Users often notice the QuickBooks Error Code H202 on their computer screens when they don’t have sufficient administrative rights to access files in a multi-user environment.
• Windows Firewall Settings on your server aren’t configured properly.
• Problems running the QuickBooks services, i.e., QBCFMonitorService and QuickBooksDBXX, are also the major cause behind Error H202 in QuickBooks.
• Lastly, the issue may be generated due to incorrect hosting settings.
Fixing the QuickBooks Error H202 Using These Proven Methods
Here, we have described all the possible solutions that will help you troubleshoot QuickBooks Error H202 smoothly.
Method 1: Examining that the Services are Running Properly
• The first and foremost step is to launch the Start menu and then Run window on your server PCs.
• Following this, give the “services.msc” command into the text field and hit the OK tab to execute it.
• Now, click on the QuickBooksDBXX service twice from the search results.
• Moving onwards, select Automatic as the Startup Type and verify that the Service Status represents Running or Started status. If none of these options is chosen, simply select the Start option.
• Afterwards, move your cursor to the Restart the Service option by tapping on the following drop-down options: First Failure, Second Failure, and Subsequent Failure.
• Next, when you are done making the necessary changes, tap on the Apply option and then the OK option.
Method 2: Verifying the Network Connectivity On Your Server From Workstation
To check the network connectivity, you must ping the server from the workstation.
Firstly, start enabling the Network Discovery on your server computer.
• Begin the procedure by launching the Start menu on both your server and the workstations.
• Afterwards, write “Network” into the empty text field. This command will eventually bring you to the Network and Sharing Center.
• Now, tap the option that says “Change advanced sharing settings” and review that the Turn on Network Discovery is enabled.
Secondly, it’s time to acquire your server name from your server.
• The users must launch the Start menu and then the Run Command window on the server PC.
• Now, write “CMD” in the text field and hit the OK tab to launch the Command Prompt window.
• Following this, when you get the Command Prompt screen, give the “ipconfig/all” command and hit Enter to execute it.
• Subsequently, you will obtain the Host Name within the Windows IP Configuration column.
• Finally, users are advised to write down the host names or copy them to a Word document so they can easily access them.
Thirdly, return to your workstation and commence testing the server.
• You first need to launch the Start menu and then open the Run window on the server.
• Soon after this, include “CMD” in the search console and click the OK tab to present you with the Command window.
• Afterwards, give the command “ping [your server name]” and press the Enter key for executing it. Make sure that you don’t apply any brackets beside the server name.
• Thereon, resume performing the same steps for every workstation that is encountering Error H202 QuickBooks.
• If you receive the reply against each packet with no loss, everything will go great. Conversely, if you notice any packet loss or a very slow reply, you must stop immediately.
Method 3: Giving the Proper Access Permissions To Share the Data File
• Initially, switch to the File Manager and then browse to the folder containing the data file.
• Afterwards, start searching for the folder containing the data file. Then, you must right-click the folder to open the Properties option.
• Following this, head to the Sharing > Share Add option.
• Subsequently, you must opt for the corresponding QBDataServiceUserXX for the version you are using currently.
• Finally, it is essential to assign the permissions level for both users to Full Control. Later, you must head to the Share option to assign the permissions.
Conclusion!!
By the end of this blog, we ensure that you have all the mandatory details required to resolve QuickBooks Error H202. With this, you can easily work in a multi-user environment without encountering any issues. If the issue persists, don’t hesitate to contact our certified QuickBooks experts at +1-866-500-0076 for fast and reliable support.
Read More: https://crypto-potential.com/post/manage-quickbooks-database-server-with-expert-support






