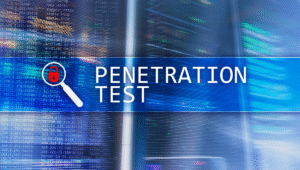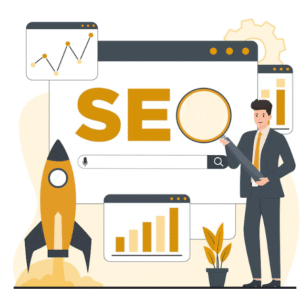External Hard Drive Not Detected on PS5? Repair Tips
If you’re an avid gamer, nothing is more frustrating than plugging in your external hard drive to your PlayStation 5...

If you’re an avid gamer, nothing is more frustrating than plugging in your external hard drive to your PlayStation 5 and realizing—nothing happens. Whether you’re trying to access stored games, backup data, or save space on your internal storage, your external drive should just work. But sometimes it doesn’t. Don’t panic—this guide will walk you through everything you need to know about diagnosing and fixing the issue of an external hard drive not being detected on your PS5.
Let’s dive into why it happens, how you can troubleshoot it yourself, and when it’s time to call in professional help.
Why Is Your PS5 Not Recognizing the External Hard Drive?
Understanding the cause is the first step in fixing the problem. There are several reasons your PS5 might not detect your external drive. Here are the most common ones:
- The drive isn’t formatted in a compatible file system.
- The USB cable or port is damaged or malfunctioning.
- Your external hard drive is not receiving enough power.
- Firmware or software glitches are interfering with detection.
- There’s physical damage or internal corruption on the drive.
- Your PS5 system software is outdated.
Knowing the exact reason takes some troubleshooting, but identifying the root cause can often help you avoid unnecessary replacements.
Step 1: Check Physical Connections
Start with the basics. Examine your USB cable for frays, bends, or loose connections. If you have another compatible cable, try swapping it out to see if your drive gets detected.
Also, try plugging the hard drive into different USB ports on your PS5. Use the rear ports if you’re using the front ones, or vice versa. Some USB ports might have reduced power output or could simply be faulty.
If you’re using a USB hub or splitter, unplug it. External hard drives often require a direct connection to function properly.
Step 2: Test the Drive on Another Device
To determine whether the issue is with the PS5 or the hard drive itself, plug your external hard drive into a PC or another gaming console. If the device detects it instantly, the drive is fine, and the issue likely lies within your PS5 settings or software.
If the other device doesn’t detect it either, the problem is most likely with the hard drive.
Step 3: Ensure Proper File System Format
The PS5 only supports external hard drives formatted in exFAT or FAT32 file systems. Drives formatted in NTFS, APFS, or other formats won’t be recognized.
How to Check File System on a PC:
- Connect the hard drive to your PC.
- Right-click on the drive in File Explorer.
- Select “Properties.”
- Look for the “File System” section.
If it’s not exFAT or FAT32, reformat it.
Important: Back up your data before formatting, as it will erase everything.
How to Format to exFAT (Windows):
- Right-click the drive > Format.
- Select exFAT under File System.
- Uncheck “Quick Format” if you want a thorough reformat.
- Click Start.
On Mac:
- Open Disk Utility.
- Select your drive.
- Click “Erase.”
- Choose exFAT as the format and GUID Partition Map.
- Confirm.
Once formatted, reconnect it to your PS5 and check if it’s now detected.
Step 4: Update Your PS5 Firmware
Software updates can resolve many compatibility and connectivity issues. If your system is out of date, it might not be recognizing your external storage device properly.
To Update Your PS5:
- Go to Settings.
- Select System.
- Click on System Software.
- Choose System Software Update and Settings.
- Click Update System Software.
Ensure you’re connected to the internet before attempting this.
Step 5: Rebuild the PS5 Database
If your external hard drive is correctly formatted and has no physical issues, a corrupted system database could be the culprit.
Rebuilding the database can fix file path issues, reduce loading times, and help your PS5 detect connected drives.
Steps to Rebuild Database:
- Turn off your PS5.
- Hold the power button until you hear a second beep (about 7 seconds).
- Connect your controller using a USB cable and press the PS button.
- Select Rebuild Database from the Safe Mode menu.
This process can take several minutes to complete. Once finished, reconnect your hard drive and test it again.
Step 6: Avoid Rest Mode While Drive Is Connected
Some PS5 users have reported issues with external drives becoming unreadable after putting the system into Rest Mode. This can cause data corruption or improper ejection.
To avoid this:
- Navigate to Settings > System > Power Saving > Features Available in Rest Mode.
- Disable “Stay Connected to the Internet” and “Enable Turning on PS5 from Network.”
- Go to Settings > System > Power Saving > Set Time Until PS5 Enters Rest Mode and choose “Don’t Put in Rest Mode.”
While not a guaranteed fix, this can prevent future issues with external drive detection.
Step 7: Use a Powered External Drive or USB Y-Cable
Some external hard drives require more power than what the PS5’s USB port can provide, especially larger desktop-style drives.
Solutions:
- Use a drive with its own external power supply.
- Try a USB Y-cable that draws power from two USB ports simultaneously.
This ensures the drive gets enough power to operate and be recognized consistently.
Step 8: Initialize PS5 (Only As Last Resort)
If none of the previous methods work, and you’re certain the drive is functioning correctly, you can try initializing your PS5.
Warning: This resets your console to factory settings and erases all data. Back up important information before proceeding.
To Initialize:
- Go to Settings > System > System Software > Reset Options > Reset Your Console.
- Follow the on-screen prompts.
Once reset, try connecting the external drive again.
Step 9: Check for Firmware Updates for the Drive
Some external hard drives (like those from Seagate or Western Digital) have firmware updates that can improve compatibility with consoles. Visit the manufacturer’s website, download any firmware update tools, and follow their instructions to update the drive firmware.
Step 10: Contact Professional Services If Needed
If you’ve done all the above and your PS5 still doesn’t detect the external hard drive, the issue might be internal. It could involve hardware components like your USB ports or internal motherboard.
That’s where a professional repair service can help. Whether you’re dealing with a port malfunction, internal board issues, or recurring firmware bugs, specialists can offer more targeted solutions with diagnostic tools.
If you’re in South Florida, we recommend contacting ps5 repair service in Cooper City, FL for expert diagnostics and repairs. Whether your issue is with your console or the drive, they can quickly identify and resolve it.
Tips to Keep Your External Hard Drive Working with PS5
To avoid future issues, consider these preventive strategies:
- Always eject the drive safely via the console menu.
- Avoid yanking cables or plugging/unplugging while the console is running.
- Keep your system and drive firmware up to date.
- Don’t fill your drive to capacity; leave at least 10-20% free space.
- Store your drive in a cool, dry environment to prevent overheating.
By maintaining good habits, you can extend the life of both your drive and your console.
Final Thoughts
An external hard drive not being detected by your PS5 doesn’t automatically mean it’s time to panic or replace hardware. Often, the fix is straightforward—whether it’s reformatting the drive, updating the system, or changing a cable.
Still, if things get too technical or you suspect a hardware fault, seeking professional support is a smart move.
At Techy Cooper City, we specialize in fast, reliable PS5 repair services to get you back in the game. Whether you’re dealing with HDMI port issues, overheating, software glitches, or power problems, our expert technicians are equipped to handle it all. We understand how important your console is, so we work efficiently to restore peak performance and ensure your PlayStation 5 runs like new.