QuickBooks Multi-User Mode Not Working: A Comprehensive Guide
Running into the QuickBooks Multi-User Mode Not Working issue can be a real hassle, especially when your team relies on...
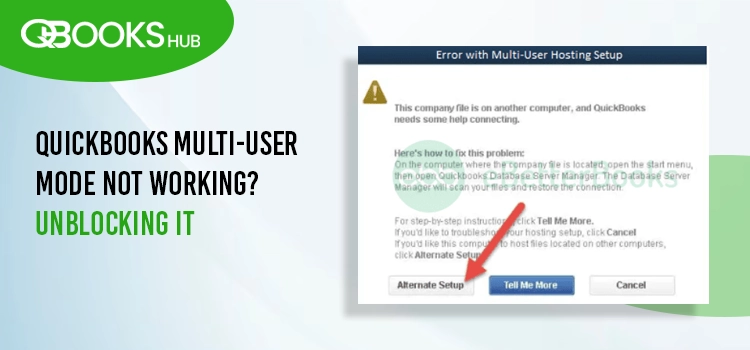
Running into the QuickBooks Multi-User Mode Not Working issue can be a real hassle, especially when your team relies on shared access to manage finances efficiently. Multi-user mode is one of QuickBooks’ most valuable features, designed to allow multiple users to work on the same company file at the same time. But when this feature fails, it can disrupt daily operations, cause data access delays, and affect overall productivity. In this guide, we’ll walk you through the possible reasons why QuickBooks Multi-User Mode is not working, along with step-by-step solutions to help you restore seamless collaboration within your accounting environment.
Understanding Multi-User Mode in QuickBooks
Multi-user mode in QuickBooks enables multiple users to access the same company file over a network. This functionality is crucial for businesses where different team members need to perform various accounting tasks concurrently. The feature relies on proper network configuration, correct installation of QuickBooks components, and appropriate user permissions.
Common Causes of Multi-User Mode Issues
Several factors can lead to multi-user mode not working in QuickBooks:
1. Incorrect Hosting Configuration: Only the server computer should host the company file. If other workstations are set to host, it can cause conflicts.
2. Firewall or Antivirus Restrictions: Security software may block communication between QuickBooks and the server, preventing multi-user access.
3. QuickBooks Database Server Manager Not Running: This service facilitates multi-user access. If it’s not running, users may face connectivity issues.
4. Damaged or Incorrect .ND Files: The .ND (Network Data) file allows QuickBooks to access company files in a network. Corruption or misconfiguration can hinder multi-user access.
5. Windows File Permissions: Inadequate permissions can prevent users from accessing the company file over the network.
6. Network Issues: Problems with network connectivity or configuration can disrupt multi-user functionality.
Troubleshooting Steps
To resolve multi-user mode issues, follow these steps:
Verify Hosting Settings:
- On each workstation (excluding the server), open QuickBooks.
- Navigate to File > Utilities.
- If you see “Host Multi-User Access,” do not select it. If you see “Stop Hosting Multi-User Access,” select it to disable hosting on that workstation.
- On the server computer, ensure that “Host Multi-User Access” is enabled
Check QuickBooks Database Server Manager:
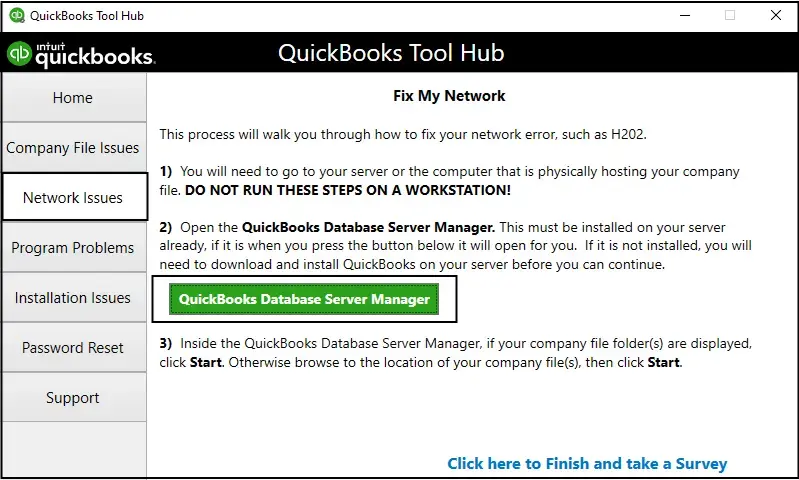
- Open QuickBooks Database Server Manager on the server.
- If it’s not installed, download and install it from the official Intuit website.
- Use the tool to scan the folder containing your company file. This process will configure the firewall and permissions automatically
Configure Firewall and Antivirus Settings
- Ensure that your firewall allows QuickBooks to communicate over the network.
- Add exceptions for QuickBooks and QuickBooks Database Server Manager in your firewall and antivirus settings.
Rename the .ND File:
- Locate the .ND file associated with your company file (e.g., CompanyFileName.qbw.nd).
- Rename it to CompanyFileName.qbw.nd.old.
- Open QuickBooks and rescan the company file using the Database Server Manager.
Check Windows File Permissions:
- Ensure that the folder containing the company file has full control permissions for all users.
- Right-click the folder, select “Properties,” then navigate to the “Security” tab to adjust permissions.
Use QuickBooks File Doctor:
- Download and install QuickBooks Tool Hub from the official Intuit website.
- Open the Tool Hub and select “Company File Issues.”
- Run QuickBooks File Doctor to diagnose and fix file and network issues.
Restart QuickBooks Services:
- Press Windows + R, type services.msc, and press Enter.
- Locate QuickBooksDBXX (where XX is the version number) and QBCFMonitorService.
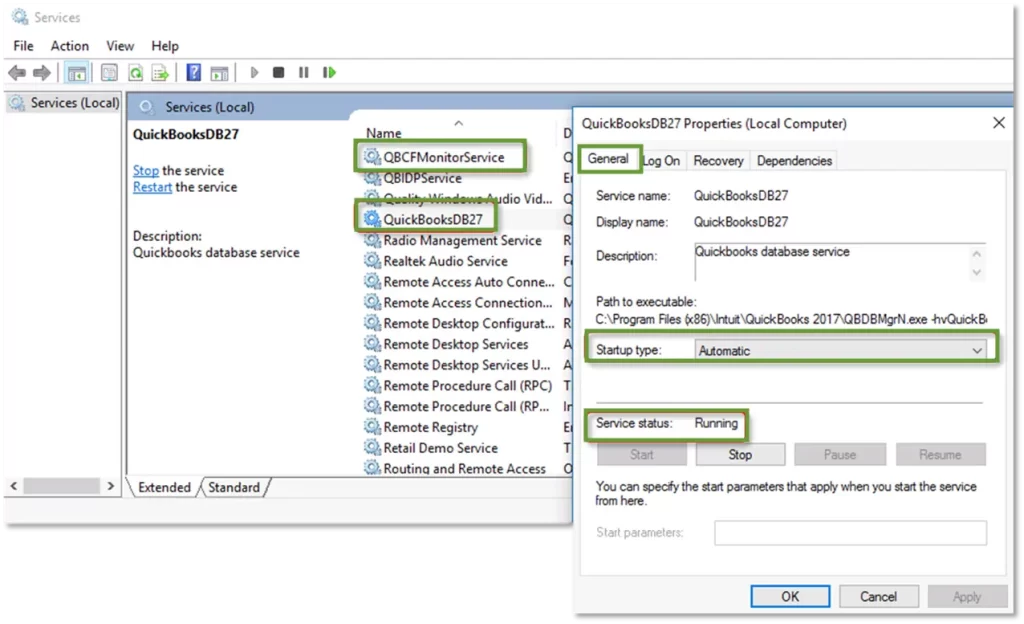
- Right-click each service and select “Restart.”
Verify Network Configuration
- Ensure that all computers are connected to the same network.
- Check for any network issues or disruptions that may affect connectivity.
Preventive Measures
To avoid future issues with multi-user mode:
- Regularly Update QuickBooks: Keep your software up to date to benefit from the latest fixes and improvements.
- Maintain Network Health: Regularly check your network for issues and ensure stable connectivity.
- Backup Company Files: Regular backups can prevent data loss in case of file corruption.
- Educate Users: Ensure that all users understand the correct procedures for accessing and using QuickBooks in multi-user mode.
Visit thenewsus to Learn More
Conclusion
Multi-user mode is a vital feature in QuickBooks that enhances collaboration and efficiency. While issues can arise due to various factors, following the troubleshooting steps outlined above can help resolve most problems. Regular maintenance, updates, and user education are key to preventing future issues and ensuring smooth operation.
If problems persist after following these steps, consider reaching out to QuickBooks support at +1(866)409-5111 for further assistance.




