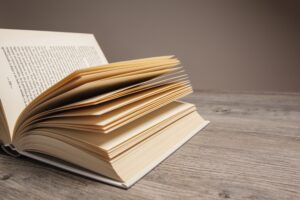11 Tips to Resolve Error 0xc0000005 Efficiently
You’re not the only person who has seen the error code 0xc0000005. During Windows updates, software installations, or application launches,...
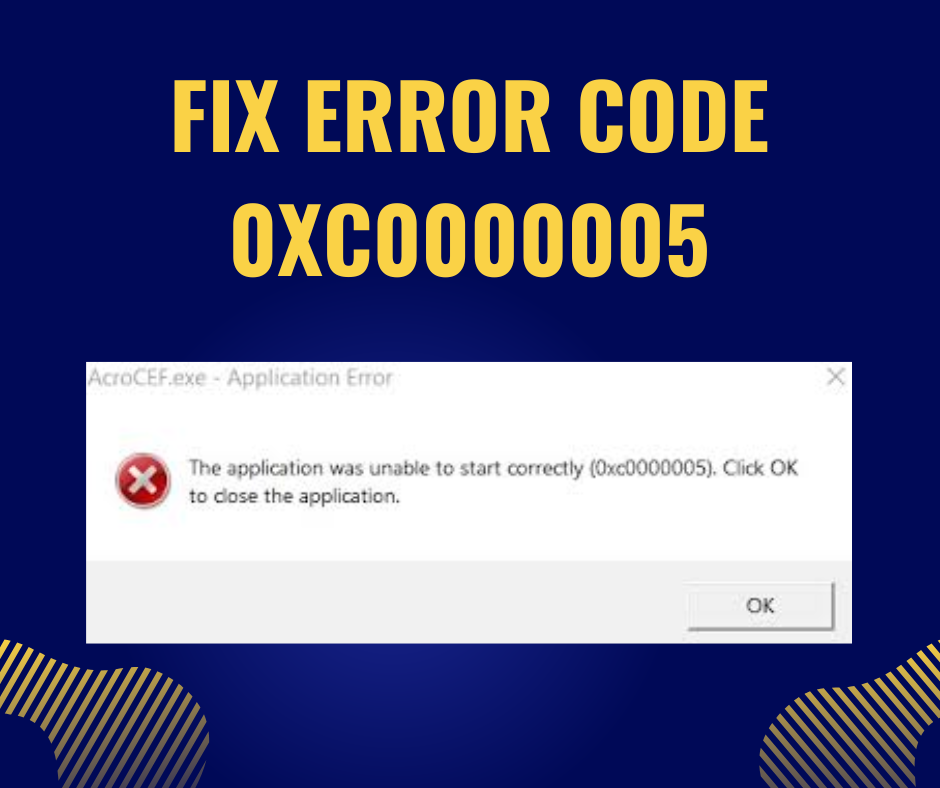
You’re not the only person who has seen the error code 0xc0000005. During Windows updates, software installations, or application launches, this annoying error may appear. The Access Violation error typically means that a program attempted to access a memory location that it was not permitted to access. Even though it could initially seem overwhelming, this problem is easily resolved with the correct procedures.
Here are several effective ways to fix error 0xc0000005 and restore system functionality.
1. Perform a thorough system antivirus check
Memory access violations are frequently caused by viruses and malware. Threats can be found and eliminated by doing a thorough system scan with Windows Defender or a reputable antivirus program. Once any malware have been removed, restart your computer and see if the error persists.
2. Reinstall or update problematic software.
Try upgrading or reinstalling the program if the issue happens when you try to launch a particular program (such as Chrome, Microsoft Office, or a game). Installation files that are corrupted can occasionally cause this issue.
Remove the program.
Get the most recent version from the official website.
Reinstall and restart your computer.
3. Look for updates for Windows.
Security patches and bug fixes that can fix these kinds of system issues are frequently included in Windows updates.
Navigate to Settings > Security & Update > Windows Update.
To install any pending updates, click Check for updates.
After installation, restart your computer.
4. Turn off DEP (Data Execution Prevention).
A Windows security feature called Data Execution Prevention (DEP) occasionally blocks trustworthy apps, which results in the 0xc0000005 error.
To turn off DEP for a particular application:
Enter sysdm.cpl after pressing Win + R.
Under Performance, select the Advanced tab > Settings.
Select the tab for Data Execution Prevention.
For all programs other than the ones I choose, select Turn on DEP.
Add the problematic program and make the necessary adjustments.
Take caution when performing this step. Disable DEP only for programs you can trust.
5. Launch DISM and System File Checker (SFC).
The underlying problem can be corrupted system files. To fix them, Windows has built-in utilities.
Launch the Command Prompt in Administrator mode.
Type: sfc /scannow and press Enter
Once the scan completes, also run:
DISM /Online /Cleanup-Image
6. Examine Your RAM
The 0xc0000005 issue might also be caused by defective or incompatible RAM. To test your memory, use Windows Memory Diagnostic:
Enter mdsched.exe after pressing Win + R.
Select “Restart now” and look for issues.
If problems are discovered, consider swapping out the RAM.
7. Restore the system.
Use System Restore to return to a previous stable state if the error first appeared following a recent change.
Navigate to Recovery > Control Panel > System Restore.
Select a restore point from before the problem started.
If you also want to know about error 0x80004oo5 windows 11 then read the blog.
Conclusion
Although it can cause disruptions, the 0xc0000005 error is not a dead end. These effective troubleshooting techniques, which include memory checks and virus scans, will help you find the source and address it. Seek expert assistance if the issue continues, particularly if hardware problems are suspected.
You can reduce these kinds of mistakes in the future by being proactive and maintaining an updated system.