Intuit Data Protect Has Stopped Working? Here’s How to Fix It
When you see the alarming message “Intuit Data Protect has stopped working”, your automated QuickBooks backups are no longer protecting your...
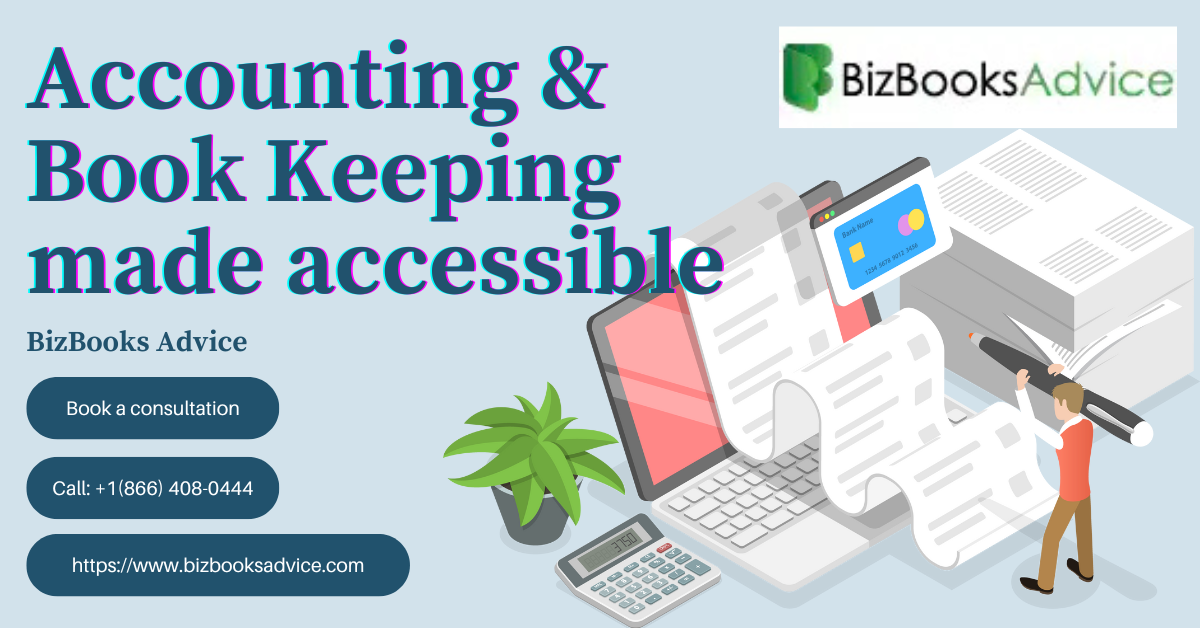
When you see the alarming message “Intuit Data Protect has stopped working”, your automated QuickBooks backups are no longer protecting your critical financial data. This essential service, designed to securely back up your company files to the cloud, can fail for numerous reasons, leaving businesses vulnerable to data loss.
Intuit Data Protect has stopped working typically manifests in several ways:
- The service won’t launch at all
- Backups fail to complete successfully
- Error messages appear during backup attempts
- The service runs but doesn’t actually back up files
This 1,000-word comprehensive guide will walk you through:
✅ Root causes behind Intuit Data Protect failures
✅ Step-by-step troubleshooting from basic to advanced
✅ Complete reinstallation procedures when needed
✅ Preventive measures to avoid future issues
✅ When to seek professional assistance
For immediate help with persistent issues, our QuickBooks backup specialists are available at +1-866-408-0444.
Section 1: Why Intuit Data Protect Fails – Common Causes
Understanding why Intuit Data Protect stops working is the first step toward resolution. Through extensive troubleshooting experience, we’ve identified these primary causes:
1. Software Conflicts and System Issues
- Outdated QuickBooks installation (missing critical updates)
- Corrupted program files in either QuickBooks or Intuit Data Protect
- Windows service failures preventing proper operation
- .NET Framework problems (required for proper functioning)
2. Configuration and Settings Problems
- Incorrect backup settings in QuickBooks preferences
- Changed file locations without updating backup paths
- Expired or invalid subscription for Intuit Data Protect
- Insufficient storage space in backup location
3. Security and Network Obstructions
- Overzealous antivirus software blocking operations
- Firewall restrictions preventing cloud communication
- Unstable internet connection disrupting backups
- VPN or proxy interference with cloud services
4. Data-Related Issues
- Damaged company files causing backup failures
- Overly large QBW files exceeding practical limits
- Permission problems with files/folders
Section 2: Step-by-Step Troubleshooting Guide
Follow these solutions in order, starting with the simplest fixes before progressing to more advanced techniques.
Basic Fixes (5-10 minutes)
1. Restart the Intuit Data Protect Service
- Press Windows + R, type
services.msc, hit Enter - Scroll to Intuit Data Protect Service
- Right-click and select Restart
- Try running a manual backup
2. Verify Backup Settings in QuickBooks
- Open QuickBooks and go to File > Back Up Company
- Select Online Backup
- Confirm:
- Correct company file is selected
- Backup frequency is set properly
- Cloud storage location has space
3. Run QuickBooks as Administrator
- Right-click QuickBooks shortcut
- Select Run as administrator
- Attempt to run Intuit Data Protect
Intermediate Solutions (10-20 minutes)
4. Update QuickBooks Completely
- Go to Help > Update QuickBooks Desktop
- Click Update Now
- Install all available updates
- Restart your computer
5. Temporarily Disable Security Software
- Open your antivirus/security suite
- Disable real-time protection temporarily
- Add QuickBooks folders to exclusions:
C:\Program Files\Intuit\C:\ProgramData\Intuit\- Your company file location
6. Repair QuickBooks Installation
- Open Control Panel > Programs > Programs and Features
- Locate QuickBooks in the list
- Select Repair and follow prompts
- Restart when complete
Advanced Solutions (20-30 minutes)
7. Reinstall Intuit Data Protect
- Uninstall via Control Panel > Programs
- Download fresh installer from Intuit
- Run installer as administrator
- Reconfigure backup settings
8. Use QuickBooks Tool Hub for Deep Repair
- Download QuickBooks Tool Hub (official Intuit tool)
- Run the Program Problems section tools
- Execute QuickBooks Install Diagnostic Tool
- Use QuickBooks Component Repair Tool
9. Clean Reinstall of QuickBooks
- Use QuickBooks Clean Install Tool
- Completely remove all QuickBooks components
- Reinstall fresh copy from Intuit website
- Restore company file from recent backup
Section 3: Preventive Measures for Reliable Backups
After resolving “Intuit Data Protect has stopped working”, implement these best practices:
1. Maintenance Schedule
- Weekly: Verify backup logs for errors
- Monthly: Test restore from backup
- Quarterly: Review storage space needs
2. Optimal Configuration
- Maintain 20% free space in backup locations
- Use wired network connections for large backups
- Schedule backups during off-peak hours
3. System Health
- Keep Windows and QuickBooks fully updated
- Regularly verify and rebuild data in QuickBooks
- Monitor QBW file size (keep under 1GB when possible)
Section 4: When to Call the Experts
While many issues can be resolved independently, contact +1-866-408-0444 for:
- Persistent errors after trying all solutions
- Corrupted backup files needing recovery
- Complex network environments with special configurations
- Business-critical data requiring professional handling
Our certified QuickBooks professionals can provide:
- Remote diagnosis and repair
- Backup file recovery services
- Custom configuration for your environment
- Preventative maintenance plans
Conclusion: Protecting Your Financial Data
When Intuit Data Protect has stopped working, timely action prevents potential data disasters. By methodically applying these solutions—from simple service restarts to complete reinstalls—you can restore your automated backup protection.
For businesses that can’t afford downtime or risk, remember that our QuickBooks backup specialists are standing by at +1-866-408-0444 to ensure your financial data remains secure and accessible.
Also Read : https://blogpulseguru.com/how-to-fix-quickbooks-error-ps032-step-by-step/



