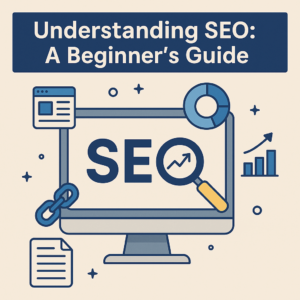Tips for Using One Outlook for Multiple Inboxes: Simplify Your Email Life
In today’s fast-paced, hyper-connected world, juggling multiple email accounts can feel like a full-time job. Whether you’re managing work, personal,...

In today’s fast-paced, hyper-connected world, juggling multiple email accounts can feel like a full-time job. Whether you’re managing work, personal, freelance, or side hustle emails, switching between different platforms can be a hassle. Fortunately, Microsoft Outlook allows you to manage multiple inboxes all in one place, efficiently and seamlessly.
Here’s how to make the most of Outlook’s multi-inbox power, without the chaos.
📥 1. Add All Your Email Accounts to Outlook
Outlook supports various types of email accounts—Outlook.com, Gmail, Yahoo, Exchange, and more.
To add an account:
- Go to File → Add Account
- Enter your email and password
- Follow the prompts (Outlook will auto-configure most settings)
Repeat for each additional email you want to manage.
🧭 2. Use the Folder Pane Like a Pro
Each email account has its own set of folders (Inbox, Sent, Drafts, etc.). Outlook displays them in a collapsible list in the left sidebar.
- Collapse folders you don’t use frequently to minimize clutter.
- Use the Favorites section to pin your most-used inboxes or folders to the top for quick access.
✅ Tip: Right-click any folder and select Add to Favorites.
🔄 3. Unified Inbox vs. Separate Views
By default, Outlook shows emails by account. But if you want a bird’s-eye view, you can use Search Folders to create a “Unified Inbox” effect.
Create a Search Folder for All Inboxes:
- Go to the Folder tab → New Search Folder
- Choose “Mail from specific people” or “Unread mail” and tweak the settings
- Select all inboxes to include
✅ Tip: This is especially helpful if you want to see all unread emails across accounts in one place.
🎨 4. Color Code Your Emails
Use Conditional Formatting to visually differentiate between inboxes.
To set it up:
- Go to View → View Settings → Conditional Formatting
- Create a new rule, assign a color, and set conditions (like emails sent to a specific account)
✅ Tip: Assign a unique color to each inbox. It’s like giving each account its own personality!
🛠️ 5. Use Rules and Quick Steps
Automate repetitive tasks to save time.
- Rules: Automatically move, flag, or categorize incoming emails based on sender or subject.
- Quick Steps: Create one-click actions to archive, forward, or label emails instantly.
🔔 6. Customize Notifications
Avoid getting overwhelmed by alerts from all accounts.
To change notifications per inbox:
- Go to File → Options → Mail
- Under Message Arrival, customize settings or use Windows notifications selectively
✅ Tip: Keep notifications on for high-priority accounts only.
🧹 7. Keep It Clean
Set aside time weekly to:
- Archive or delete old emails
- Unsubscribe from mailing lists
- Empty your junk and deleted items
A tidy inbox = a tidy mind.
✨ Final Thoughts
Outlook is more than just an email app—it’s a powerhouse tool for organization and productivity. With the right setup, you can streamline your workflow, stay on top of multiple inboxes, and never miss a message that matters.