Error Code 0x80070570: Understanding, Fixing, and Preventing It
The experience of encountering system errors becomes especially frustrating because it occurs during vital moments. Many users who operate under...
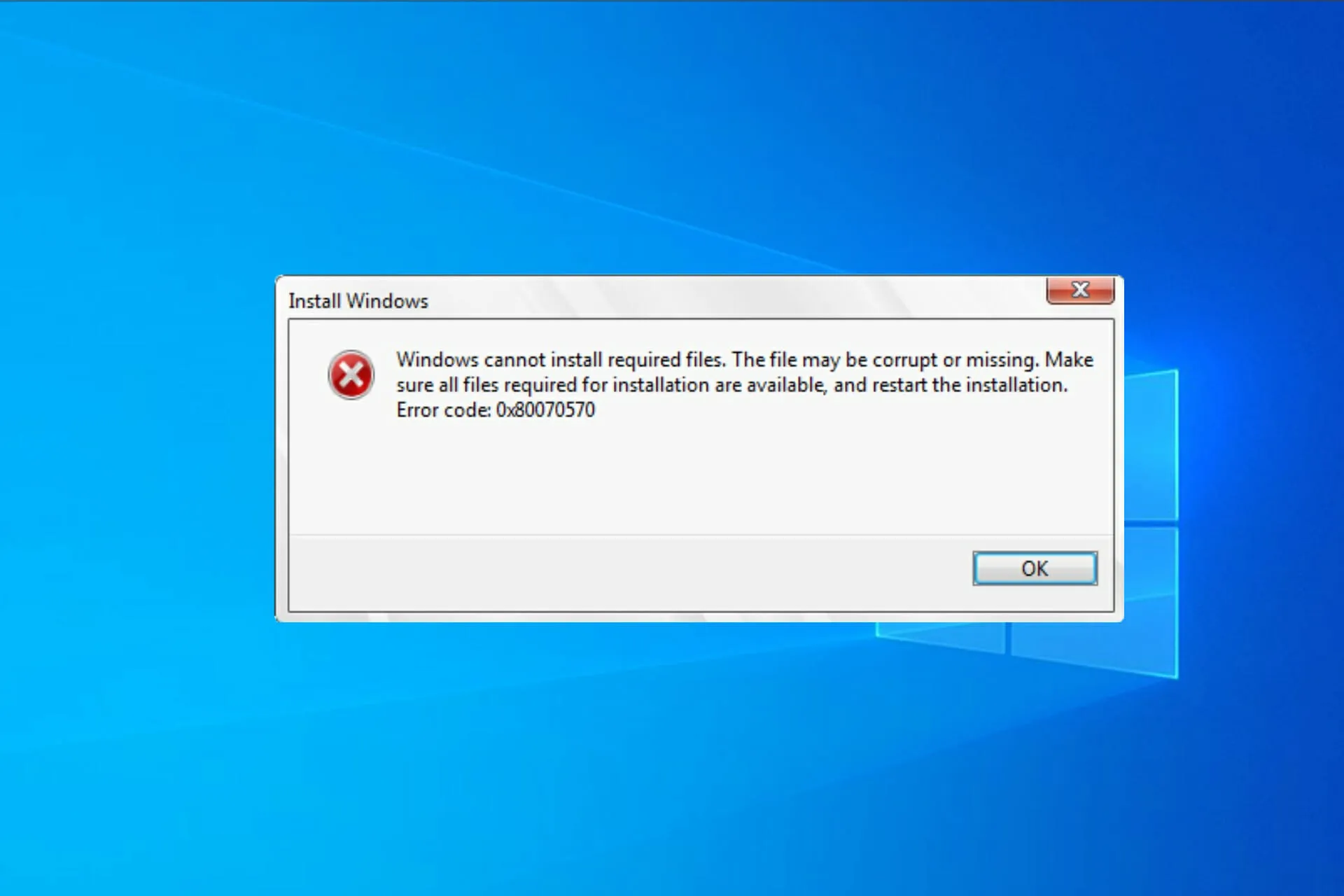
The experience of encountering system errors becomes especially frustrating because it occurs during vital moments. Many users who operate under Windows systems encounter the error code 0x80070570. Windows installation instances trigger this error plus file transfers and data deletion operations. We will explain the meaning of this error in detail and show step-by-step methods to solve it together with explaining its probable sources in this guide. At the conclusion of this guide you will acquire the necessary skills to stop this error from recurring.
What is Error Code 0x80070570?
Windows shows Error code 0x80070570 as a system error that points toward problems with file system directories. This problem can occur during several operations, including:
Windows Installation Failures: When installation files become unreadable to the system this error occurs.
File Transfer or Deletion Issues: Files can become damaged or locked by active program operations. Additionally files might be corrupt or end up unfinished.
Accessing Data from External Devices: System users may detect this error while accessing files found on USB drives and external hard disks as well as network drives.
Solving this issue depends on understanding its foundation.
Key Takeaways
- What Causes It? This error emerges because files undergo failure or hardware ends up malfunctioning or file operations fail to finish completely.
- What Happens? Your system may experience failed installations alongside unreadable files and problems deleting files.
- How Can It Be Fixed? The fix involves two basic steps which combine the repair of system files and hardware inspections and testing of error-free installation media integrity.
Read More : Linus Torvalds Net Worth
Common Causes of Error Code 0x80070570
Let’s look at some of the most frequent reasons behind this error:
Windows system files grow corrupted because of rapid system shutdowns or malware infections or software breakdowns. The system cannot interpret or obtain correct data from these files after their corruption occurs.
When using a USB drive or DVD to install Windows the installation files can become both incomplete and damaged. The error usually appears as a result of incomplete or wrong data transfer methods or faulty storage devices.
Disordered hardware including defective RAM and faulty hard drives can trigger this specific error. Hardware memory faults that disrupt the system’s reading capabilities and prevent proper data writing also arise.
File transfers interrupted by sudden power outages or unplugging devices can result in unusable files because of this error.
Malware together with viruses creates errors which destroy important system documents until they become unreadable or unreachable.
When you find out the reason for the problem you can choose appropriate solutions to solve it.
How to Fix Error Code 0x80070570
Here are some solutions you can try, depending on where the error occurs:
1. Repair Corrupted System Files
To fix corrupted system files, use built-in Windows tools:
SFC (System File Checker):
Open the search screen by pressing the keys Win + S followed by typing “Command Prompt” then choosing to run it as administrator.
Run sfc /scannow from the command line by pressing Enter.
The system needs time to complete the scan so users must wait until the process finishes then perform all directions provided on screen.
DISM (Deployment Image Servicing and Management):
Use Command Prompt to execute the command DISM /Online /Cleanup-Image /RestoreHealth.
This tool fixes challenges that SFC encounters.
2. Check Installation Media
If the error occurs during Windows installation:
Use trusted application Rufus to create a new bootable media.
Get your ISO file from an official download source because corruption can prevent it from functioning correctly.
Use another operating system to test the functionality of your USB or DVD media.
3. Troubleshoot Hardware Issues
Hardware malfunctions regularly produce this error occurrence. To identify and resolve hardware problems:
Check RAM: Inspect your computer using the built-in Windows Memory Diagnostic tool.
Connect to the Windows Run dialog using Win + R then type mdsched.exe before pressing Enter.
Run the system restart utility followed by problem checks.
Test Hard Drives: The CrystalDiskInfo program can detect hardware errors through its third-party software operation.
4. Retry File Deletions or Transfers
If the error appears while deleting or transferring files:
Chances are high that restarting your computer will help resolve the issue.
Use Safe Mode to delete stubborn files:
Select Win + R to launch the Run window then type msconfig before visiting the Boot tab.
After selecting “Safe boot” in your computer’s settings situate restart the device.
5. Address Failed Updates or Downloads
If the error occurs during updates:
Reapply the update by conducting a computer restart.
Launch the Windows Update Troubleshooter through manual search at the start menu.
Users can resolve issues by downloading updates through the Microsoft Update Catalog then performing an installation.
6. Scan for Malware
Your system requires a complete antivirus scan with Windows Defender or a dedicated antivirus program that will eliminate all malicious software.
For more detailed information, You can watch the following Youtube Video to resolve your problem more effectly.
Preventing Error Code 0x80070570
Here are some tips to help you avoid this error in the future:
Keep Regular Backups: Our data stays protected through regular use of either cloud storage solutions or external hard drives.
Use Antivirus Software: The protection of your system from malware needs an up-to-date antivirus program with proper maintenance.
Verify Installation Media: You should always verify the pristine state of ISO files together with installation drives.
Avoid Interruptions: Never let file operations proceed or installation continue while shutdowns or power interrupts disrupt the process.
Update Drivers: System driver updates along with Windows updates will minimize compatibility problems.
Conclusion
The error code 0x80070570 poses major difficulties although it becomes manageable with appropriate steps to resolve it. The guide provides understanding of the origin of problem factors while offering clear solutions to help users fix their system and regain uninterrupted operation. Proactive maintenance together with preventative measures will stop this error from occurring again in the future. Additional support for assistance can be found in the FAQs or through technical expert consultation.
FAQs
How can I fix error 0x80070570?
Error 0x80070570 can be solved by restarting your PC and running both CHKDSK for disk error repair and SFC for corrupted file fix and creating fresh installation media at the time of installation.
How to delete error 0x80070570?
Deletion of files causing error 0x80070570 requires Safe Mode access together with CHKDSK command execution or employment of a third-party tool such as Unlocker. Reformatting the drive becomes the last resort when other solutions fail to work.
What is error 0x80070570 copying files?
The presence of Error 0x80070570 during file copy indicates one of two situations: either the source file or your storage media has become corrupted. Perform these steps to manage the issue – examine file continuity and perform drive CHKDSK maintenance or use different storage equipment.
How to fix error code 0x8007025D?
During the Windows installation process this Error code 0x8007025D appears frequently. Users solve this error by making fresh installation media or disconnecting unrelated devices and inspecting system hardware while verifying their USB drive remains properly formatted.
What is Error Code 0x80070570 on Windows 10, and how can I fix it?
Error code 0x80070570 Windows 10 indicates that a file or directory is corrupted and unreadable. This error often occurs during file transfers, installations, or Windows updates. To fix it, you can try:
- Restarting your system.
- Running the CHKDSK command to repair disk errors.
- Using the Windows Update Troubleshooter if the error occurs during an update.
- Checking for corrupted files using the SFC (System File Checker) tool.
What does “Error 0x80070570: The file or directory is corrupted and unreadable” mean?
The error message “Error 0x80070570: The file or directory is corrupted and unreadable” typically appears when Windows cannot access a file due to data corruption or hardware issues. To resolve this issue:
- Check if the drive is functioning properly.
- Run the CHKDSK utility to fix disk corruption.
- Attempt to retrieve or repair the corrupted file using third-party recovery tools.
How do I fix Error Code 0x80070570 Windows 11?
Error code 0x80070570 Windows 11 usually occurs during file operations or installations. To fix it:
- Restart your computer to clear temporary glitches.
- Run the DISM and SFC commands to repair corrupted system files.
- If the error occurs during installation, recreate the installation media using a fresh ISO file.
- Check your storage device for errors and ensure it’s connected properly.
Why do I see Error Code 0x80070570 Windows 7, and what can I do?
Error code 0x80070570 Windows 7 often arises during installations or while trying to access files. To resolve it:
- Restart your system and try the operation again.
- Clean the installation disk or USB and check for scratches or damage.
- Use CHKDSK to scan and repair the affected drive.
- Re-download or recreate installation files to ensure they aren’t corrupted.
How can I delete files showing Error 0x80070570?
If you encounter Error 0x80070570 while trying to delete a file, it means the file is corrupted and unreadable. To delete it:
- Use the “Safe Mode” in Windows to attempt deletion.
- Run the CHKDSK command to fix disk errors and then retry deleting.
- Try third-party tools like Unlocker to force-delete the file.
- Format the storage device if the file cannot be repaired or removed.
Why does Error Code 0x80070570 appear during Windows Update, and how can I fix it?
Error code 0x80070570 Windows Update indicates corrupted update files or system issues. To resolve this error:
- Run the Windows Update Troubleshooter.
- Delete the “SoftwareDistribution” folder to remove corrupted update files.
- Ensure your system drive has enough free space.
- Restart the update process after fixing any underlying issues.
What should I do if I see Error Code 0x80070570 during Windows 11 installation?
If Error Code 0x80070570 Windows 11 installation appears, it might mean the installation files are corrupted or the USB drive is damaged. Steps to fix it:
- Create a new bootable USB or download a fresh copy of the Windows 11 ISO.
- Check the USB drive for physical damage or formatting issues.
- Disconnect any unnecessary external devices before installation.
- Ensure your BIOS settings are configured correctly for the installation.
Why does Error Code 0x80070570 occur on a USB drive, and how can I fix it?
Error code 0x80070570 on a USB drive indicates that files on the drive are corrupted or unreadable. To fix this issue:
- Run the CHKDSK command to repair the USB drive.
- Reformat the USB drive (this will erase all data, so back up if possible).
- Use data recovery software to retrieve files before formatting.
- If the error persists, consider replacing the USB drive.



